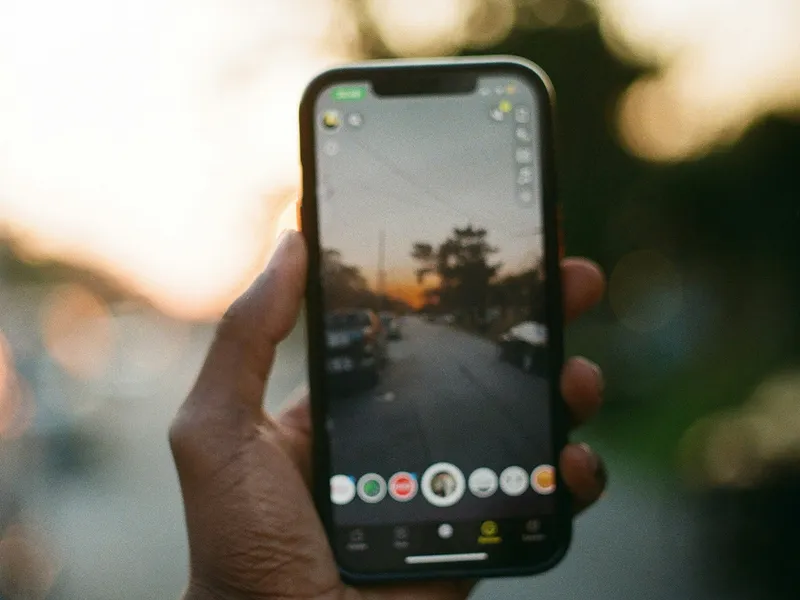If you're running Facebook ads for your Shopify store, your Facebook Pixel is absolutely essential. It’s what connects your ads to real business results like purchases, signups, and other key actions.
But what happens when your Facebook Pixel isn’t working properly on Shopify?
You might notice things like:
- No purchases being tracked.
- Missing or incomplete data in Events Manager.
- Duplicate events that throw off your conversions.
- Or worse, nothing showing up at all.
If this sounds familiar, then you’re not alone. Many Shopify store owners run into issues with their Facebook Pixel not tracking events correctly, especially after theme changes, app installations, or Facebook API updates.
If your Facebook Pixel isn’t working on Shopify, it can seriously mess with your ad performance and budget. This guide is here to help you figure out what’s going wrong and, more importantly, how to fix it.
We’ll cover the most common reasons your Facebook Pixel might not be tracking properly, from misfires on the purchase page to conflicting apps or missing setup steps. You’ll also learn how to test whether your Pixel is firing the way it should, using Facebook’s built-in tools. We’ll also share some best practices that can help you avoid Pixel problems in the future, so your tracking stays accurate as your store grows and changes.
So let’s get your Facebook Pixel working the way it should; accurate, reliable, and fully aligned with your Shopify store.
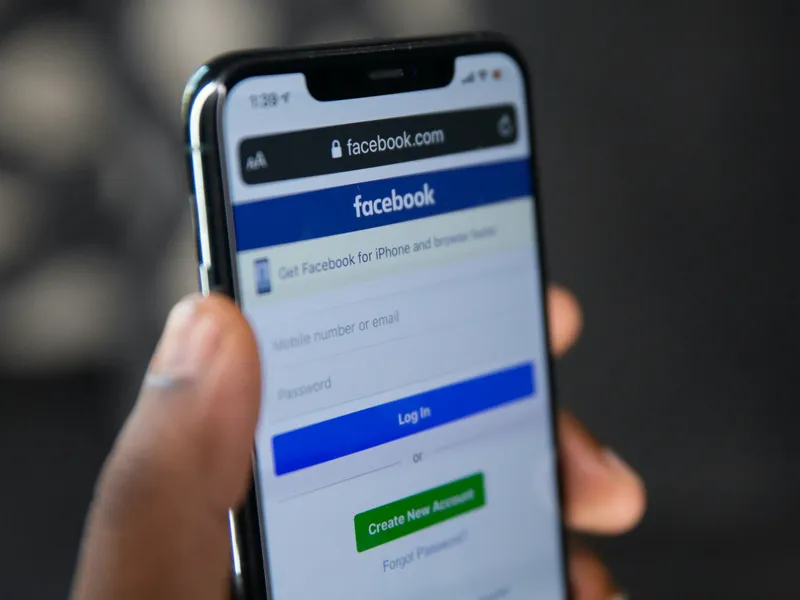
Source: Unsplash CC0
Why Facebook Pixel Might Not Work Properly on Shopify
Running into issues with your Facebook Pixel on Shopify? You're not the only one. The Facebook Pixel not working on Shopify is one of the most common problems store owners face, and it can be caused by a variety of technical or configuration issues.
Here are some of the main reasons why your Shopify Facebook Pixel might not be working correctly:
1. Pixel Not Installed Correctly
If the Pixel was added manually or through an outdated method, it might not be tracking properly. Sometimes, the code is placed in the wrong section of your Shopify theme or duplicated unintentionally, which leads to event misfires or no tracking at all.
If you haven’t already set up your Pixel, the best way to create a Facebook Pixel in Shopify is by using the Facebook Sales Channel app. It walks you through the process step-by-step and ensures everything connects properly from the start.
2. Facebook Sales Channel Not Connected
The most seamless way to install and manage your Pixel is by using Shopify’s Facebook Sales Channel. If this isn’t connected properly, or if permissions are missing, your Facebook Pixel may not connect to Shopify as expected.
3. Conflicting Apps or Custom Code
Certain Shopify apps can inject their own tracking scripts, which can interfere with your Pixel. In other cases, custom-coded scripts might cause duplicate or missing events, especially on the checkout or thank you pages.
4. Data Sharing Settings Are Too Restrictive
Shopify allows you to choose how much customer data gets shared with Facebook. If you’ve selected a limited data-sharing option, it could prevent your Facebook Pixel from tracking purchases accurately.
5. Theme or Checkout Customizations
If you’ve customized your Shopify theme or checkout flow, there’s a chance the Pixel isn’t firing where it should. For example, a modified thank you page might break the connection needed to trigger a “Purchase” event.
In short, when your Facebook Pixel is not tracking purchases on Shopify, it's usually because of setup issues, app conflicts, or changes made to your store’s structure.
How to Check If Your Facebook Pixel Is Tracking Correctly
Before you start fixing anything, it’s important to confirm whether your Facebook Pixel is tracking correctly on your Shopify store. Sometimes it might appear installed, but it isn’t actually firing on key events like purchases or add to cart actions.
Here’s how to test your Pixel step-by-step:
1. Use the Facebook Pixel Helper Extension
Use the free Meta Pixel Helper, a tool designed to help Shopify store owners get faster and clearer insights into what’s working and what’s not.
Once it’s active, visit your Shopify storefront and go through your typical customer flow, like viewing a product, adding it to the cart, and checking out. The extension will tell you:
- Which events are firing.
- Whether your Pixel is found on the page.
- Any errors or warnings.
If nothing shows up, or the events look incomplete, your Facebook Pixel is not working on Shopify the way it should.
2. Use Facebook’s Event Testing Tool
Inside Facebook Events Manager, you’ll find a tool called Test Events. Go there, enter your Shopify store’s URL, and click through your site. This tool gives you real-time feedback about which Pixel events are being triggered.
This is especially helpful if your Facebook Pixel is not tracking purchases on Shopify; you can simulate a full checkout to see if the “Purchase” event fires properly.
3. Check for Multiple Pixels
In the Pixel Helper or Events Manager, look out for duplicate Pixels firing at the same time. This usually happens if:
- You’ve manually added a Pixel to your theme code.
- An app added another Pixel.
- You previously installed it outside the Facebook Sales Channel.
Having more than one Pixel can confuse Facebook’s tracking and cause duplicate events or missed conversions.
4. Look for Warning Messages in Events Manager
Go to Facebook Events Manager and select your Pixel. If Facebook detects any issues, you’ll often see warning messages like “Purchase event not received” or “Multiple events detected.”
These alerts are clear signs that your Facebook Pixel Shopify setup is not working correctly.
Common Issues: Facebook Pixel Not Tracking Purchases on Shopify
Even when your Facebook Pixel appears to be installed correctly, it might still fail to track purchases or other key actions. Below are some of the most common problems store owners face when their Facebook Pixel is not tracking purchases on Shopify or not reporting accurately.
Pixel not firing on the purchase confirmation page
This is one of the most frustrating issues to face. A customer completes checkout, but the Pixel doesn’t record the “Purchase” event. If your Facebook Pixel is not tracking purchases on Shopify, this is often the culprit.
This usually happens when:
- The Pixel is not properly installed on the thank you page.
- Checkout customization has broken the event script.
- Shopify’s checkout settings are misconfigured or limited.
To resolve this, make sure you're using Shopify’s Facebook Sales Channel and that your Pixel is connected through it, not just added manually via theme code.
Duplicate purchase events being triggered
If your Ads Manager reports twice as many purchases as you actually made, it might be because the Facebook Pixel is firing duplicate purchase events.
This typically occurs when:
- A Pixel is installed via both the Facebook Sales Channel and custom code.
- Apps like landing page builders or conversion trackers add their own event scripts.
- The same purchase page reloads and triggers the Pixel again.
Duplicate events skew your data and can lead to poor ad optimization, so it’s important to identify and remove any extra Pixels.
Pixel tracking some but not all events
Your Pixel might track views and adds to cart just fine, but completely miss checkouts or purchases. This partial tracking often points to a Shopify Facebook Pixel not working properly due to:
- Incomplete data sharing settings.
- Theme or app conflicts blocking certain events
- Custom funnels or third-party checkout tools bypassing standard Shopify flow.
This kind of inconsistency makes it harder to retarget users and optimize for real conversions.
Pixel active but no data visible in events manager
If your Pixel looks connected in Shopify but shows zero events in Events Manager, it’s likely not firing at all. This issue usually means the Facebook Pixel isn’t connecting to Shopify properly.
Common causes include:
- Incorrect Facebook Business Manager permissions.
- A broken or expired Pixel connection.
- Issues during setup inside the Facebook Sales Channel.
Even if the Pixel is technically “active,” no data means no tracking, which means Facebook has no idea what’s happening on your store.
How to Fix Facebook Pixel Not Working on Shopify
If your Facebook Pixel isn’t working on Shopify, the good news is that most issues can be fixed without touching code. Here’s how to get your Pixel tracking properly again.
Reconnect Facebook Sales Channel in Shopify
Start by opening your Shopify admin and going to Settings > Apps and Sales Channels. Click on Facebook and review your connection. If it looks outdated or broken, remove and reinstall the Facebook Sales Channel.
Reconnecting ensures your Pixel is correctly linked to your Business Manager and Shopify store, fixing most connection problems.
Remove duplicate Pixels installed via code
If you've added a Pixel manually to your theme or through a third-party app, it might conflict with Shopify’s built-in integration. Go to Online Store > Themes > Edit Code, and search for fbq or facebook. If you see Pixel code, it’s best to remove it and rely solely on the Facebook Sales Channel.
This can help eliminate duplicate purchase events and other tracking glitches.
Enable “Maximum” data sharing in Shopify settings
In the Facebook Sales Channel settings, find Data Sharing Settings and set it to Maximum. This allows Facebook to collect the most complete event data using both browser and server-side tracking (via the Conversions API).
If your Facebook Pixel is not tracking purchases, this setting is essential to improve accuracy.
Clear Pixel cache and test fresh purchase events
Sometimes your Pixel caches old settings. Clear your browser cache or use an incognito window to simulate a clean purchase. Then use the Test Events Tool in Events Manager to see if the “Purchase” event fires.
Verify Shopify checkout and thank you page integration
If you’re using third-party checkout tools or custom thank you pages, make sure they’re compatible with Facebook Pixel. Shopify’s native checkout is fully supported, but others may not trigger events correctly.
Use the Pixel’s Event Testing Tool for real-time checks
Facebook’s Event Testing Tool is your best friend. Visit your site, simulate actions, and see if they’re being tracked instantly. This is the fastest way to confirm fixes are working.
Best Practices to Avoid Facebook Pixel Issues on Shopify
-
Stick to Shopify’s official Facebook integration: Use the Facebook Sales Channel instead of manually adding Pixel code or relying on third-party apps.
-
Limit custom code and checkout changes: Avoid unnecessary script edits or checkout modifications that can block or break event tracking.
-
Keep data sharing set to “Maximum”: This setting allows Facebook to use both browser and server-side tracking, improving accuracy even when cookies are blocked.
-
Audit your setup regularly: Test your Pixel any time you update your theme, install new apps, or make changes to your store’s settings.
-
Avoid duplicate Pixels: Make sure only one Facebook Pixel is active to prevent tracking errors, duplicate events, or missing data.
Following these tips helps ensure you don’t run into another case of your Facebook Pixel not working on Shopify. It keeps your ads effective and your data clean. Want a no-code way to set up and monitor your Facebook Pixel on Shopify? Try MultiPixels — built for accurate tracking and easier campaign success.
FAQs
Why is my Facebook Pixel not tracking purchases in Shopify?
Your Pixel might not be firing on the thank you page due to incorrect installation, duplicate Pixels, or checkout customizations. It can also happen if the Facebook Sales Channel isn't properly connected.
How do I know if my Pixel is properly firing events?
Use the Facebook Pixel Helper Chrome extension or the Test Events Tool in Events Manager. These tools show you which events are triggered as you interact with your store.
Can multiple apps conflict with my Facebook Pixel?
Yes, certain apps can add extra tracking scripts or interfere with your existing Pixel setup. This can cause duplicate events or block tracking entirely.
How do I remove duplicate Pixels from my Shopify store?
Check your theme code for any manually added Pixel scripts and remove them. Stick with the official Facebook Sales Channel to avoid conflicts.
How long does it take for purchase data to reflect in Ads Manager?
Usually, purchase events appear within a few minutes in Events Manager. In some cases, it can take up to an hour to show in Ads Manager reporting.
Are you ready to Grow your Business?
Get started